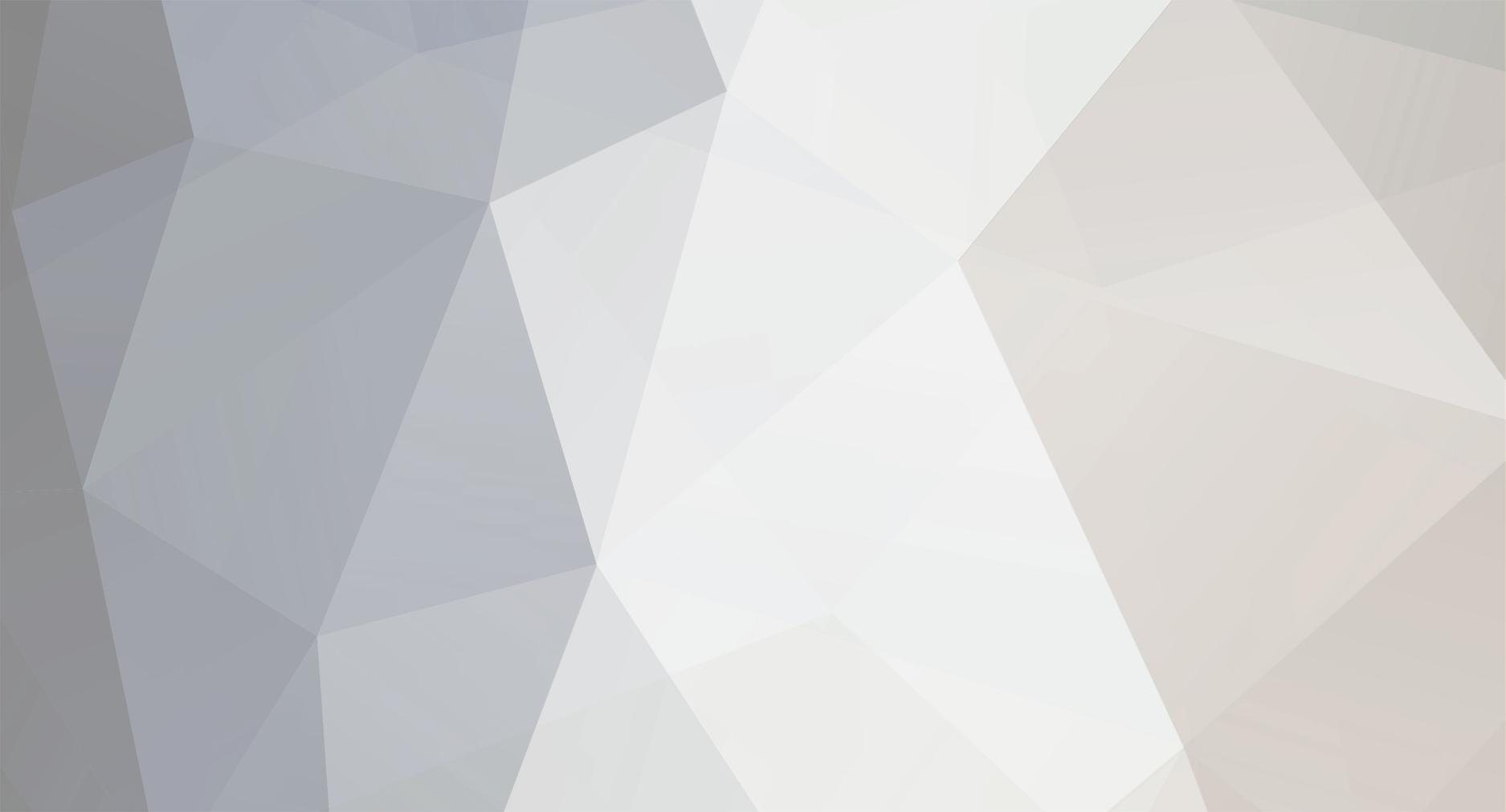
WrinkleysRule
Wrinkley-
Posts
244 -
Joined
-
Last visited
-
Days Won
55
Content Type
Profiles
Gallery
Downloads
Events
Forums
Articles
Everything posted by WrinkleysRule
-
"How do I fix the road section? Its attaching from side to side inside of straight on?" You will have to be a bit more specific on that query , an image might help, but anyway make sure your road section is aligned along the X axis (see the tutorial) Regarding the road section , you have to create and texture the section yourself the one in the tutorial is 5m x 7m (L x W) but you can create one as large as you like but bear in mind it will need to be short enough to align to any bends/corners. If you do as the tutorial says and Do Not change the position once imported into Blender then the road section will still be at the same coordinates as it was in GE, however if you have changed the position you will have to input the original spline coordinates after importing into GE
-
It would appear from both your posts and the numerous pm's you have sent me regarding this tutorial that you only have a rudimentary knowledge of GE and Blender, so before you go any further I suggest you next learn how to use Blender, there are several good you tube video's from dealing with the basics right up to professional standard below are acouple of links to get you started https://www.youtube.com/c/GrantAbbitt/videos https://www.youtube.com/user/AndrewPPrice --aka Blender guru
-
And what are your camera settings in Blender ?? Also what mode are you in, User Perspective or User Ortho You can of course go straight to the position of any object by selecting that object (in object mode of course) and using the decimal point (full Stop key) on the numpad
-
To the right of that red box (which is an inset showing the CSV Mesh importer Before selecting Add) shown in your picture is a section labled CSV Mesh Importer this is where you import your csv text file From the " Export a Spline into Blender as a CSV to create Roads/Railways" tutorial Import CSV file Select “Point list containing X.Y,Z columns in File Type menu Select the folder icon at the end of the .csv File Path: selection box and browse to where you saved the CSV.txt file and click Accept (top left) Ensure that comma[,] is selected in the Delimiter section Click the Add Button and in the configuration box below Select Create vertices only and in the pop up box select “Create vertices and edges (single line)” The X,Y,Z column details can be left as is (the script has already allowed for the axis labelling). In Object Name put csvSplineRoad. Select import The csvRoadSpline mesh will appear in the Scene panel at the top as a mesh, select this and zoom out till you can see it (it will be at the same world location as it was in your map, hence the high camera clip distance ‘End 10km’ in the view menu). Do not change the location of this mesh as it will cause problems when aligning the finished road in GE.
-
No single post , but all you do is open your map in GE and zoom back until the whole map is in view (if you want to import the whole map into Blender) select the terrain in the sceneograph and select Edit - Export selection and save as .obj it will take a while as there is apoly count of approx 216664 for a 2k map some computers cannot handle such a large blender file. If you just want to import part of the map then zoom out until the part you want is in view and do the same as above. Basically when exporting terrai fron GE to Blender what you see in GE is what you will get in Blender. To avoid any complication always ensure you are looking directly down on your map in GE before exporting. I don't believe it is possible to re-import terrain from blender as an i3d and use it instead of the ingame terrain.
-
Here is another example of what can be achieved using the correct texture shaders Unfortunately the way the textures are dealt with currently in FS19 (and it appears that FS22 will use the same format ) you get a stretching of the texture at high bump levels as shown in the following image image factsheet from FS22 The stretching could be passed of as slicing like the following image but it still doesn't look qiute right and I hope they correct it in the final version of FS22. The following has been created from the acre_plantedRow texture from the ground_diffuse array in FS19 and shows how with the right combination of images and shader realistic texture can be created. In the attached zip file are all the textures created in Materialize so you can experiment for yourselves from a known base just unzip and open them in the relevant slots in Materialize, also in the zip is an i3d Plane with a lighter acre_plantedRow texture (for better definition) and an acre_Planted_Normal_2 created by using the following format (roughly the same as in FS19) so you can see/experiment with different settings in Giants Editor. Red Channel -- normal map red channel from Materialize, Green channel -- edge texture from Materialize, Blue channel filled with white Alpha channel -- Height texture from Materialize It seems the maximum Bump Depth appears to be 2 before stretching occurs in all cases where the height map is used in the Alpha channel of the normal map. acre_PlantedRow_textures.zip
-
With the advent of FS22 and its new texture regime I thought I would post this as a way of creating all the necessary image textures from a diffuse image (Height, Normal, Metallic, Smoothness, Edge, AO and Specular) that will (maybe) be required. For this I am using a FREE texture programme called Materialize available here http://boundingboxsoftware.com/materialize/ The programm allows the creation of PBR (Physically Based Rendering) POM (Paralax Occlusion Map) and Seamless texture's from a suitable image and has many editing functions so many in fact that I have put a couple of youtube links at the end should you wish to learn more about the programme, there are several other good video's available on youtube as well. Unfortunately it does not open/save dds fies but only accepts/saves in the following formats BMP, JPG, PNG, TGA, TIFF and as GE accepts the PNG format it is best to set that as default by opening the Settings tab in the bottom right of the interface also while there set the Normal Map Style to Maya Style. The base image is one I took of some shingle on a little seaside trip recently and converted to seamless texture Below is an example, using the base image, of what can be achieved using the various types of image maps to create PBR/ POM textures and might help to understand the process and result In creating the following examples. This first image is of the base image on a cube with no enhancements Second is just with Height map created and applied (Show Full Material applied) Third is with a Normal Map created and both Height and Normal maps applied (Show Full Material applied) Fourth is with the Height Map removed and just the Normal map applied to give an indication of the difference a height map can make -- which is the case for most textures currently in FS19, also the FS19 terrain textures seem to use the height map in the alpha layer of the normal map to creat a PBR/POM image, downside of this method is the image needs to be saved as a DTX5 so is twice the bit size of a normal DXT1 image for the same image size (ie 512 512 DXT5 -5k--- 512 512 DXT1- 2.5k) so using more texture memory. For FS22 diffuse and normal maps, the size is 1024 x 1024 and consist of four diferrent textures for each main texture area i.e CONCRETE comprisies of concrete01,concrete02,concrete03,conctere04 each one slightly different to alleviate any problems with repeat patterns hence they also require four different normal maps Diffuse textures are basically the same as for FS19 but first have to be saved as a png with separate alpha layer before converting to the Custom BC7 format using the GIANTS Texture Tool v9.0.0 (Farming Simulator 22 (log in required for downloads) Normal maps also have to be first saved as a png file with a separate alpha layer and then converted to the custom BC7 format using the Texture Tool. Basic settings for the normal map channels in FS22 are, Red channel--Black (adjust the brightness if water/puddle effect required), Green Channel -- Height map (brightness/contrast increased by 50%), Blue Channel-- White, Alpha Channel --Height map, see the note at the end of the tutorial for a simple method. Fifth is with all maps created and applied Height,Diffuse,Metallic,Smoothness, Edge and AO (Show Full Material applied) The following image illustrates what happens if Paralax Displacement is overdone in this case increased from 0.5 to 2 Finally this is the material in GE using the created Normal Map and a Specular map created using Smoothness,AO, Edge and Height maps in the relevant Specular Map channels---- Diffuse/Normal saved as DXT5 Specular as DXT1 with height map added to normal alpha channel As this programme has many editing functions for each image and also for final set up Post Proces (Bloom/Depth of field etc) getting the best results will require some experimentation with all the settings at first, so viewing the video's linked at the bottom along with the tutorial video's on the Materialize site is a must to understand all of the programmes capabilities. A quick intro to some of the operations P -- paste from Clipboard C -- copy to clipboard O -- open file S -- Save file Show Full Material when selected show the combined effect of all the currently created images The Property Map options in the Savings Options in the top right of the screens allow you to select which maps you want to select to create your specular map A Height map must be created first and each image is dependant on the previous one so if for example after creating all the images you redo the Metallic map you will have to recreate the maps following that one to get the correct result. https://www.youtube.com/watch?v=2DhLnl_-4RY https://www.youtube.com/watch?v=hHlZ1_9-TDE Note: Normal Maps for terrain textures in FS19/22 Here is one method that can be used to create the Normal Maps for the terrain images Images for FS19 must be 512 x 512 images for FS22 1024 x1024 Save the Height Map you created in Materialize and open it in Photoshop (or any image editor that allows display/editing of Colour/Alpha Channels) Open an exsisting terrain normal map in Photoshop, concrete01_normal is a good one to use as it already has the red channel black and blue channel white plus the Alpha Channel Copy paste the Height Map image into the Alpha andGreen Channels of the concrete01_normal image With only the Green Channel selected increase Brightness and contrast by 50% Ensure the Alpha Channel is deselected and image is selected as RGB and rename and save as DXT5 (FS19) Should you wish a reflection either increase the brightness of the Red Channel which will give you reflection over all your texture or copy paste your Alpha Channel image to the Red Channel and adjust brightness to suit, this wil give a more targeted reflection You can of course create the normal map in the normal way and adjust the channel brightness/texture colour accordingly, sometimes greater definition can be achieved by adjusting the contrast of the blue channel but red always has to be black unless requiring a reflection For FS22 normal images the image has to be first saved as a png with a separate alpha layer then converted to BC7 using the Giants Texture tool GIANTS Texture Tool v9.0.0 (Farming Simulator 22 (log in required for downloads) You can also create a simulated height map by changing your custom terrain image mode to greyscale, reduce contrast by 50% and add a Gaussian blur with a radius of 1 and use that instead of the Height Map in the above method. Finally I know there are programmes out there that will probably do all this automatically but not everyone can get the Student freebie version or afford the exhorbitant subscriptions so for me FREE is best and yes even the photoshop version I use is a free legacy version (CS2) (available here https://www.techspot.com/downloads/3689-adobe-photoshop-cs2.html) which together with the free Nvidia dds plugins and the Stand alone Nvidia Texture tool is quite adequate for what I need regarding image creation/editing for Farming Simulator.
-
As far as I'm aware you can only change the dem map size by adjusting the pixel density in steps of 1 ie 1024 x1024 pixel density 2 = 2k x 2k, pixel density 3 = 3k x 3k etc The gdm/grle files however have to work to the power of two so when divided by the pixel density the result is a whole number to avoid distortion i.e gdm 4096 pixel density 2 = 2048 gdm 4096 pixel density 3 = 1365.3333 gdm 4096 pixel density 4 = 1024 in your case ----gdm 8192 pixel density 2.5 =3276.8 Hence the reason map sizes are normally 2k x2k, 4k x4k, 16k x 16k with 2pixel density
-
Looks like you have got a problem with your Gdm files being the wrong size, what have you based your calculations on dem/gdm size as normally the following applies Normal map of 2k x 2k dem- 1024 with 2 pixel definition gdm -- 4096 x4096 tipCol 4096 x 4096 seasons mask 4096 x 4096 farmland.grle-1024x1024 an 8192 x 8192 gdm size normally equates to a 4k x 4k map with 2 pixel resoloution
-
Usually with the new versions o f microdem you either slect the GooglEarth globe in the toolbar or right click on the map and select Export where you are given a choice between quick and deliberate export to Google Earth, however there seems to be a bug in the programme now that doesn't allow adjustment of opacity in Google Earth so you are left with a partially visible srtm and another bug, as you have found, id that it no longer saves as aGeoTiff but as a .tif image. The only soloution I can suggest at the moment is to find an earlier version of the Microdem programme which appear to work as normal or use QGIS (free full blown geospatial programme)
-
Sooner or later you are going to want to change or make some items to suit your maps so you will need to get into 3d modelling and Blender is free with loads of tutorials available. (Horsey wind pump maybe) Before using any of the scripts I recommend you practise on a blank map to see just what can be achieved as some changes can't be readily undone, especially terrain height, With the paint terrain script to get the relevant numbers for the textures I suggest you open the map i3d in notepad and copy all the <Layer name= and <CombinedLayer name= entrys in one go and paste them into a new notepad file, this will give you a numerical list of all the textures to use in the script, remember of course to minus 1 each time as textures start from 0.
-
Sorry I can't help you with the Spline street constructor as I have never used it, I create roads either by importing the whole terrain into belnder and working on it there or use a spline exported in GE (seperate spline script ) as a csv file (csv importer only works in blender 2.79) and imported into blender converted to a curve then use the array modifier to create the road. For country lanes I just use the paint terrain by spline script, another method I've seen used is using the spline placement script , with this you create your spline in GE then for the placed object you Create-Primitive -plane and export the resultant placed objects as an obj file into blender (set plane size to final road section size) to work on. The GE rotation always cause problems which I believe may be due to the conversion to radians for the game. I also find it useful to move the console window to another part of the screen (or seperate monitor if available)
-
First off would I be right in assuming the dem is of a rather flat area of GB. Make sure ALL your current weight .png's are blank (all Black) There is a problem when using paint net to do the weight files, paint net saves the file as an index colour not in a greyscale or rgb format so has to be changed to greyscale in Gimp or Photoshop. I hope you are not physically tracing the outlines of the fields/roads etc The way I do the relevant weight files is to open the GE pic in paint.net then use Effects --Artistic-- Ink Sketdh (or linoCut) and adjust the sliders to give the best results, then save the file as a png and reopen in photoshop (or Gimp) and resave as the relevant weight file. This is a link to a free legacy edition of PhotoShop (CS2) that I use and find it more than adequate for editing all the textures in FS19 (with the Nvidia dds plugin ) https://www.techspot.com/downloads/3689-adobe-photoshop-cs2.html and a another link for Gimp. https://www.gimp.org/downloads/ Depending on how far you have got into your map creation it may be worthwhile redoing the DEM using this tutorial if you want a realistic border Any indepth problems with the tutorial or advice with Dem or using the splines/placements scripts just pm me
-
@bdbssb No problem, will probaly do an updated Tutorial (have one I done on FS.UK two years ago) on various ways of doing roads at a later date also a quick little update to the Spline Placement script soon just making the random scaling more usable (same random scale on all axis) to avoid squashed and deformed trees items etc.
-
@Timsp You will find the other scripts in the Set Terrain Height/Placement tutorials a great time saver as well, but a word of warning on the Set Terrain Height script, it cannot be undone so always do a backup first (simple way is to make a copy of your map Dem image). It is always better to experiment with different ways of doing things (on a blank map) and when you find one that works for you, use it and try and improve on it
-
@Timsp One important point to note is the export setting in GE --File --Preferences--General--Save and Export as Wavefront OBJ --Scale must be set to 1 every time you update GE (current version 8.2.2 posted 16.11.2020 available here https://gdn.giants-software.com/downloads.php) Remember the plane you created for your border in the tutorial was 2m x 2m so scaling up would be required (as mentioned in the tutorial) Final border scaling, as you have imported your complete terrain into Blender you can import your border into Blender as well and scale your border to the correct size, and always Ctrl A set rotation and scale before exporting to i3d There is always going to be a difference especially in the Z (Y) scale between Blender and GE because of the different way the terrain is transformed/created. Road Implementation. The way I do roads is by using the Set Terrain by Height script to flatten the road path first so you have the terrain at the correct level. There are two methods I use for creating the road system one is the shrinkwrap method you describe and I haven't had the problem you are describing, though I see from your image you have scaled the road by 5 in all axis. The other method I use but is a bit more involved is to convert the spline I used to set the terrain height to a CSV format and import that into Blender and create the road using the curve and array modifiers Example from FS17 using Blender 2.79 Terrain adjusted using the mHeightR = mHeight + i/smooth and mHeightL = mHeight - i/smooth settings of the script Note: In the above picture there are two splines, the one marked Original spline is a 2d spline created by just following the road layout on a Google Earth Overlay the second is a 3d spline created from the original spline with more points spaced evenly along the spline for better definition/fit. Spline Converted to CSV Road Created in Blender Final Result
-
@Timsp Glad you got it sorted, you are not the only one to get caught out with the Object mode only modifier application especially if the Display modifier in Edit Mode is selected.
-
@Timsp As bdbssb says once you have applied the modifiers in Object mode they should no longer appear in the side panel either in Edit or Object mode , the fact that the terrain goes flat once you return to the Edit mode which points to a problem in applying the modifiers. I presume also the terrain returns when going bac k to Object mode. Unfortunately I am still using Blender 2.79 version (until I can get outstanding projects completed ) so I can't test the tutorial in Blender version 2.8 /2.9 at the moment.
-
@Timsp. Two things spring to mind, first have you applied all the modifiers in the correct order before exporting to GE and have you scaled the x,y,z in GE to get the correct border alignment and height for your map. If the suggestios above don't work email me (wrinkleysRule@hotmail.com) some screenshots of your Blender and GE settings and I will see if I can see the reason for your problems.
-
A bit more information would help on what part/s you are struggling with in the borders section. NOTE. Blender 2.78/9 was used in the tutorial, I haven't tried using version 2.8 yet but I would think it is much the same method apart from the new Blender layout
-
Sorry but I'm a bit confused here, in your first post you stated you had a problem with the Z range elevation which suggests to me you had already done a dem and checked the z range in microdem or something similiar, GE doesn't have a z range figure, height is done by the Y scale/translation. Now you are saying you don't know where to find the min max height levels of the dem, might I suggest you read and follow the tutorial which explains how to do a dem and correct any z range problems you might have. As to being new to you I find that a bit hard to believe, unless you have unfortunately chosen a name which is well known in the modding community by sheer chance .
-
First of all you need your actual min and max height levels in the dem itself, But using your 100 to 700 figures as an example from note 2 in tutorial Ratio = 700/100 = 7 maxHgt in GE 255/7 = 36.4 therefore to keep the same ratio of min to max your z range would be from 36 to 255 given that you have a high min max height figure its not suprising you have large variations in GE this can also depend on the acuracy of your dem (90m,30m, 10m 5m, 2m, 1m or 50cm) as detail would be missing which could cause large variatins in height in GE For Example Standard 2k map dem size 1024 x 1024 (before saving in GE) each pixel represents 2m so for a 90m dem (sampling every 90m) distance between points in pixels will be 45 (approx 22 points across the 1024 dem) and a 2m dem (sampling every 2m) distance between points in pixels will be 1 (obviously 1024 points across the 1024 dem) The greater the accuracy the better the dem
-
For any different map size the only thing you need to change is the size of the dem/weight have to be increased by a factor of 2 i.e standard 2k map dem 1024 overlays 2048 -- 4k map 2048 x 2048 DEM, 4096 x 4096 overlays etc. The gdm/grle image files will also have to be increased by the same factor. With scaling down all that would be required is to resize your dem down to the appropriate size for the map you are creating, bear in mind there may be additional artifacts and a certain loss of detail caused by the rescaling/resampling of the image. There are a couple of tutorials around on creating a 16x map suggest you Google the subject, you may also require a seperate script in GE to enable editing 16k maps. The giants developer network forum is a good place to find the relevant info and ask any further questions you may have on the subject. https://gdn.giants-software.com/
-
You use the asphalt layer for the roads see pic 5 in the tutorial for details on how to get the roads layer in Google Earth then follow instructions under the Asphalt heading. Asphalt Returning to the original 3 layer image, the DEM layer can now be deleted. Resize the remaining image to 2048 x 2048 With only the GE layer selected Edit – Copy, File- Create New and paste the GE image into the new image Layer –Flatten Image and save as 2k_GE.png Do the same for the Roads layer and save as 2k_Roads Open the new 2k_Roads.png and select Image – Mode –Greyscale, Image –Adjustments-- Brightness/Contrast –Brightness slider full left Contrast slider full right which should leave just the road layout visible. Save this as asphalt04_weight.png and further To get the Roads to stand out more open the asphalt04_weight.png in the image editor Select Color Range and select the black area Select --Inverse Selection – and Copy Paste into grass04_weight, then (only new layer) -- Image-- Adjustments --Invert Flatten Image and resave as grass04_weight.png Do the same for the sand04_weight
-
Just a quick note regarding Microdem, on the newer versions you will need to right click in the map area to bring up the full Display Parameters option. Also if when drag dropping .tif into Google Earth it is basically a whiteout, open in Microdem and either Save map as image --Geotiff (greyscale or Quick (or Deleiberate) map export to Google Earth only change the z range if necessary. If you have further problems like high areas of your dem not translating properly and flattening out ( normally high brightness) in Giants Editor then open SRTM in MIcrodem and adjust the upper zRange to lower zRange + 255 this will spread the greyscale over a larger range, this has the effect of darkening the SRTM as the upper hight values now use a lower part of the greyscale band, the height values of the final dem should not be affected.


