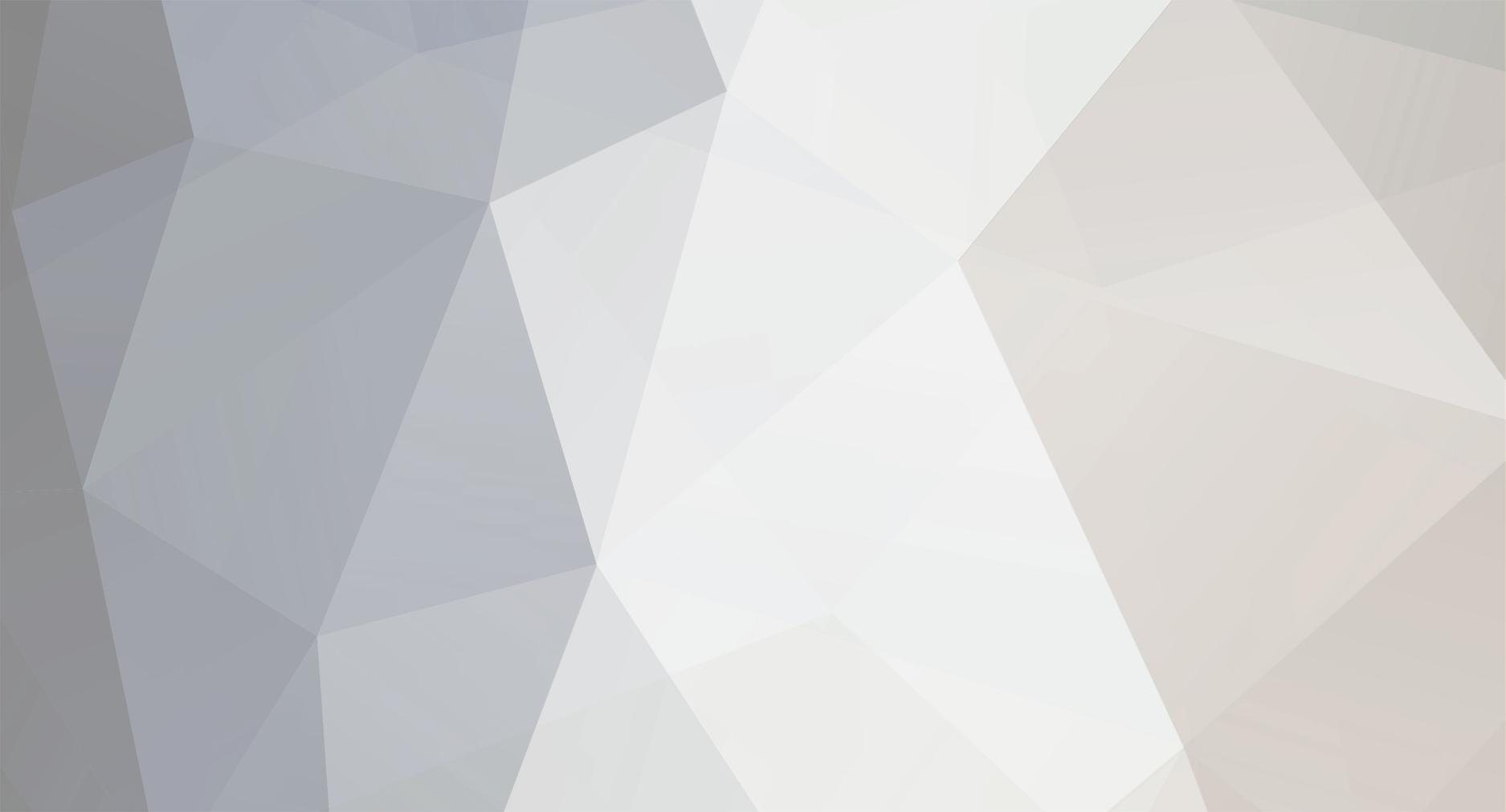
WrinkleysRule
Wrinkley-
Posts
244 -
Joined
-
Last visited
-
Days Won
55
Content Type
Profiles
Gallery
Downloads
Events
Forums
Articles
Everything posted by WrinkleysRule
-
Not much help I know but I presume you have looked at other mods that use an interactive GUI like EasyDev controls.
-
Glad you like it, it does give another dimension to terrain textures, as always use a blank map to experiment on with the all scripts before using on a WIP map and make a note of any settings that you like for reference. Just a little reminder, if you save the map the attributes and values entered are saved for each individual spline so when opening a map for a fresh session the attributes and values are still there.
-
Given the interest shown in the pothole example and the problems when textures are aligned to terrain sections (North/South, East/West) I have redone the Terrain Paint Scripts to include a separate section which allows the painting of a texture at random distances around/either side of a spline which can simulate a pothole effect or just add a random texture to others i.e path texture GRAVEL random texture GRAVELGRASS The new scripts Terrain Paint R Set Up and Terrain Paint_R are described below and are available in the Terrain Paint R zip at the end of this tutorial to install just copy/ paste the scripts directly into C:\Users\YOUR COMPUTER NAME\AppData\Local\GIANTS Editor 64bit 9.0.3\scripts (or whatever GIANTS Editor 64bit version you are using) They can replace the exsisting Terrain Paint and Terrain Paint Set Up scripts if desired. The TERRAIN PAINT section of the new script works in the same way as the original terrain paint script all thats been added is an extra RANDOM PAINT section. To use the TERRAIN PAINT on its own leave the 'Select Random Paint' attribute deselected if this attribute is selected ONLY the RANDOM PAINT section will be executed when the 'Terrain Paint_R' script is selected Create a spline in Giants Editor and align the spline along the terrain to whatever area you are intending to paint, the spline does not have to be accurately aligned painting will only occur at the terrain height. Then with the spline selected, Select –Scripts--' Terrain Paint R Set Up' This will create the User Attributes necessary for the Terrain Paint_R script User Attributes panel after executing the 'Terrain Paint R Set Up' script A print out in the Console log of the terrain layer textures in the following format will also be created Texture No :93:Texture Name : shingle01 Texture No :94:Texture Name : shingle02 Texture No :95:Texture Name : shingle03 Texture No :96:Texture Name : ANIMALMUD Texture No :97:Texture Name : AS Texture No :98:Texture Name : ASPHALT Texture No :99:Texture Name : CONCRETE Texture No :100:Texture Name : DIRT Both sections TERRAIN PAINT and RANDOM PAINT are executed independently using the Terrain Paint_R script. If the 'Select Random Paint' attribute is selected only the RANDOM PAINT section is executed and conversley if deselected only the TERRAIN PAINT section is executed Description of settings in TERRAIN PAINT Attributes section Set Centre Texture Width ---Width of the Centre Texture in metres Set Edge Texture Width ---Width of the Edge Textures in metres (Value set is applied to both left and right edges) Set Edge Texture Left ---Enter required left edge texture number from Consol log. Set Centre Texture ---Enter required Centre texture number from Console log Set Edge Texture Right ---Enter required Right edge texture number from Consol log. Set Distance Between Textures ---How far apart the textures are painted along the spline (default 0.5) Once set up then select the 'Terrain Paint_R' script to execute, ensuring 'Select Random Paint' attribute is deselected, A print out in the GE console log will detail the following TERRAIN PAINT attribute settings for reference Spline name: Texture Left: no, name Texture Centre: no, name Texture Right: no, name Centre Width :(m), Edge Width: (m), Texture Distance: (m) If the Set Edge Width Texture is set to zero (0) only the following will be shown in the log Spline Name, Texture Centre no, Centre Width Texture Distance Should you require only the Centre Texture then Set Edge Width Texture to zero (0) and adjust your Centre Width settings accordingly Description of settings in RANDOM PAINT Attributes section Select Random Paint --- When selected and the 'Terrain Paint R' script executed only allows RANDOM PAINT attributes to be used for painting. Must be deselected to allow the normal Terrain Paint Script Operation Random Width --- Value sets the maximum the texture is painted around the spline e.g a value of 16m will paint the texture a maximum of 8m around/either side of the spline Random Texture --- Texture Layer number from Console log Distance Between Textures --- Sets the distance between textures, the larger the distance the less textures the smaller the distance more textures and sometimes greater size due to close proximity of textures. Once the RANDOM PAINT User Attributes have been set then, With the spline selected Select ---Scripts--- 'Terrain Paint_R' the chosen texture will then be painted according to the RANDOM PAINT User Attribute settings A print out in the GE console log will detail the following RANDOM PAINT attribute settings for reference Spline Name Random Texture: no, name Random Width: (m) Texture Distance: (m) If you are not satisfied with the random texture result then simply deselect the 'Select Random Paint' attribute and execute the Terrain Paint_R script which will then repaint the original TERRAIN PAINT settings overpainting the unwanted random texture which can then be repainted by reselecting the 'Select Random Paint' attribute and after adjusting any attributes as necessarry select the Terrain Paint_R script again. Note: Because the texture is painted randomly around the spline there will be some textures painted before and after the spline ends, which can easily be cleaned up by using the normal terrain brush. The images below show the results painting with the TERRAIN PAINT section and then with the RANDOM PAINT section to give a more natural pathway effect with a print out of the attribute settings in the console log on the right of the pictures. Image 1 Settings Set Centre Texture Width --- 8m Set Edge Texture Width --- 4m (Value set is applied to both left and right edges) Set Edge Texture Left --- 109 GRAVELGRASS. Set Centre Texture --- 113 PATHWAYGRAVEL Set Edge Texture Right --- 107 GRAVELDIRT Set Distance Between Textures --- 0.2 'Terrain Paint_R' script executed A 16m wide pathway has been painted with different textures either side of the path Image 2 Settings TERRAIN PAINT settings left as before RANDOM PAINT Settings Select Random Paint --- Selected Random Width --- 16m (from TERRAIN PAINT Settings 8m = two 4m edges = 16m) Random Texture --- 109 GRAVELGRASS Distance Between Textures --- 1 'Terrain Paint_R' script executed A random GRAVELGRASS texture has been painted over the 16m TERRAIN PAINT textures Image 3 Settings TERRAIN PAINT settings left as before RANDOM PAINT Settings Select Random Paint --- Selected Random Width --- 16m (from TERRAIN PAINT Settings 8m = two 4m edges = 16m) Random Texture --- 91 waterPuddle Distance Between Textures --- 2 'Terrain Paint_R' script executed A random waterPuddle texture has been painted over both the previous script executions giving the impression of potholes The above images are just an example, always experiment and try out the various script settings on a blank map before using on a WIP first Terrain Paint R scripts.zip
-
No problems here with the either Random Object Distance/Random Object Placement settings , though I've just noticed the descriptions in the tutorial above have not been updated to the new labels. Now corrected with some additional information. For Random Object Distance to work it must first be selected then a Set Random Object Distance Seed value inserted , higher number greater variation in distance
-
Updated Spline, CSV, Height, Paint, Place, Scripts
WrinkleysRule replied to WrinkleysRule's topic in Mapping
Unfortunately there doesn't seem to be any commands within the Giants Editor Lua set up that will allow painting of foliage or terrain detail by spline, unlike the textures which have the 'setTerrainLayerAtWorldPos' command Why don't you just use the spline to create the field border, then using the Limit to Texture box in the FoliageLayer Painting panel to paint the chosen Terrain Detail without overpainting the spline paint texture. for example spline paint -- grass foilage Layer --Terrain detail --Ground TYpe --Cultivated Limit to Texture -- dirt or whatever the terrain texture is inside the spline grass border area Because of the way the terrain is painted you will only be able to get precise edges by painting in a North/South or East/West direction following the terrain sections. You can also use the new field spline to place hedges/trees etc around your field, (removing sections for gateways manually of course) The image below shows the result of the above settings although I have substituted the dirt texture for Rough Sand to give a clearer indication of the painting--- centre texture is the Terrain Detail ---Cultivated -
By pointing off to one side do you mean they are at the correct point but at 90 degrees to the spline, if this is the case then the problem is likely to be incoorect rotation on your power pole, they must point along the 'Z'axis, rotate it in GE until is aligned along the 'Z' axis and freeze transform rotation -----o------ power pole ^ direction of 'Z' axis
-
Updated Spline, CSV, Height, Paint, Place, Scripts
WrinkleysRule replied to WrinkleysRule's topic in Mapping
Scripts have now been updated to correct problems when used with custom maps using a pixel size other than the default 'TerrainTransformGroup --- unitsPerPixel="2" ' -
Updated Spline, CSV, Height, Paint, Place, Scripts
WrinkleysRule replied to WrinkleysRule's topic in Mapping
If you are refering to a script that places objects a set or random distance either side of the spline then the Spline Placement script does exactly that see the tutorial. -
Updated Spline, CSV, Height, Paint, Place, Scripts
WrinkleysRule replied to WrinkleysRule's topic in Mapping
Glad that change solved your problem, as I said I will do some further test with both of the scripts that use that sequence (Terrain Height,Terrain Paint) before updating the Updated Spline Scripts.zip package with the new settings. -
Updated Spline, CSV, Height, Paint, Place, Scripts
WrinkleysRule replied to WrinkleysRule's topic in Mapping
To overcome this problem change the following in the Terrain Paint script at line 99 "for i = 0, mSideCount, 1 do" to --- "for i = 0, mSideCount, mSplinePiece do" this will set the texture paint distance to the "(s).Set Distance Between Textures" value I will do some further tests before updating the main scripts to this new setting -
Updated Spline, CSV, Height, Paint, Place, Scripts
WrinkleysRule replied to WrinkleysRule's topic in Mapping
In the User attributes there is a setting for adjusting the distance between textures when painting "(s).Set Distance Between Textures" which is set by default at 0.5, try lowering this figure to say 0.25 and see what result you get. Your image is almost the same as the example image in the tutorial of a setting of 1.5 in the "(s).Set Distance Between Textures" attribute. -
Updated Spline, CSV, Height, Paint, Place, Scripts
WrinkleysRule replied to WrinkleysRule's topic in Mapping
Added Updated scripts due to a couple of errors in Spline Placement script. Line 62 should read --- local monitor = getNumUserAttribute(splPl) not ---local monitor = getNumUserAttribute(mSplineID) Line 74 should read --- local scaleHigh= getUserAttribute(splPl, "(h).Set Scale High ") not --- local scaleHigh= getUserAttribute(splPl, "(h.)Set Scale High ") Apologies for errors -
Some useful information for map makers implementing AI paths by The SuBBie over on the main Giants forum https://forum.giants-software.com/viewtopic.php?f=895&t=196704
-
Blender 3.2.2 is used in the above addition to the tutorial, are you using that version or an earlier one, and have you downloaded and installed the Blender Exporter Plug in V 9.0.1 (or Blender Exporter Plug In V8.0.0 if using an earlier version of Blender) from https://gdn.giants-software.com/downloads.php
-
Slightly confused with your problem, were you editing in game or with Giants Editor , if in game then you can check your saveGameBackup folder to see if you have a more recent automatic save. However if you were editing in Giants Editor when the crash occurred then I'm afraid you have lost your changes, try opening the map again in Giants Editor and check the editor_log.txt file (C:\Users\Your Computer Names\AppData\Local\GIANTS Editor 64bit 9.0.3\editor_log.txt) to see what errors (if any are listed) and correct them, it maybe just an map.i3d corrupted text problem which happens sometimes with normal saves.
-
Updated Spline, CSV, Height, Paint, Place, Scripts
WrinkleysRule replied to WrinkleysRule's topic in Mapping
The scripts have now all been updated (28/10/22.) The man difference is in the Spline CSV Creator and Spline CSV Creator Set Up scripts, these have now been changed so that all inputs are done from the User Attribute Panel in Giants Editor. There is no longer any need to copy/paste the spline.i3d or spline__CSV data from the Giants Editor log.txt this is now down automatically by creating a new folder (CSVdata) in your map root folder and creating a new spline_CSV.i3d and spline _CSVdata.txt in that folder. Brief view operating the Spline CSV Creator and Spline CSV Creator Set Up scripts, Open Map in Giants Editor, Create a spline and align it to the road/rail network you wish to model, naming it accordingly. The spline can be called any name as long as it has the word spline in it i.e. road01_spline, spline_2 etc, the name chosen will also be the name of the spline.i3d and spline_CSVdata.txt created in the CSVdata folder in your map root folder. Select --Scripts --Spline CSV Creator Set Up Insert map name in the (b).Map Name attribute --Full name must be entered note also the entry is case sensitive. Enter required value in the (c).CSV Distance attribute. With the spline selected, Select -- Scripts --Spline CSV Creator . A new Spline.i3d with your chosen Spline name will be placed in a newly created CSVdata folder in the map root folder along with a Spline_CSVdata.txt file. (For this example a spline name of road01_spline and a map name of Manor Farm has been used) The message ‘New Spline: road01_spline_CSV.i3d and road01_CSVdata.txt created in Manor Farm / CSVdata Folder’ will also appear in the consol log The new road01_spline.i3d can be imported directly into the map in GE by selecting File-Import and navigating to the CSVdata folder in the map root folder and selecting the road01_spline_CSV.i3d which will then appear at the correct location in your map. The road01_CSVdata .txt is for use with the csv_importer script in Blender 2.79(only at the moment) and can be referenced in Blender directly from the CSVdata folder. All the other scripts and tutorials have been updated to reflect this new change. -
Updated Spline, CSV, Height, Paint, Place, Scripts
WrinkleysRule replied to WrinkleysRule's topic in Mapping
Apologies, I have just noticed an incorrect instruction in the Spline Placement Transform script printed in the Console log, the last line should read, Set Attribute Values then Select 'Spline Placement' script to Execute and not Set Attribute Values then Select 'Place Objects 2' script to Execute I have altered it and included the corrected version in the Updated Spline Scripts at the bottom of the tutorial. -
Updated Spline, CSV, Height, Paint, Place, Scripts
WrinkleysRule replied to WrinkleysRule's topic in Mapping
So, have you with the splinePlacement transform group selected then filled in the relevant User Attributes and with the splinePlacement transform group still selected, selected the Spline Placement script to place the objects. The splinePlacement transform group has to be selected when entering the User Attributes and also when the Spline Placement script is run. -
Updated Spline, CSV, Height, Paint, Place, Scripts
WrinkleysRule replied to WrinkleysRule's topic in Mapping
What happens if you do as the \Warning\ says, \ WARNING\ ATTRIBUTES ERROR PLEASE RESELECT SPLINE PLACEMENT TRANSFORM -
Updated Spline, CSV, Height, Paint, Place, Scripts
WrinkleysRule replied to WrinkleysRule's topic in Mapping
Scripts have been Updated, now use User Attributes for entry of data. -
Updated Spline, CSV, Height, Paint, Place, Scripts(Solved)
WrinkleysRule replied to WrinkleysRule's topic in General Talk
Spline Scripts have been updated see -
Updated Spline, CSV, Height, Paint, Place, Scripts(Solved)
WrinkleysRule replied to WrinkleysRule's topic in General Talk
Whilst I cannot comment on any other tutorial as it may not use the script versions posted here, I suggest when placing a transform group with objects inside it you first select the transform group and freeze transform translate/scale/rotation settings before adding it to the objectsToPlace transform. I appear to have missed putting this in the tutorial so I will update the tutorial to include this note -
Updated Spline, CSV, Height, Paint, Place, Scripts(Solved)
WrinkleysRule replied to WrinkleysRule's topic in General Talk
The problem is not battery related as I use a G503 and powerplay system with the mouse, keyboard is an old K270 but both display pop up warnings if a battery problem appears. The problem seems to occur when one of my 2tb external ssd's kicks in possibly due to proximity of usb socket connections -
Updated Spline, CSV, Height, Paint, Place, Scripts(Solved)
WrinkleysRule replied to WrinkleysRule's topic in General Talk
First in answer to your question about keys, simply click on the Help in GE and select Keyboard Shortcuts and it will give a list of all the keyboard commands Secondly, no in its current form the Spline Placement script only places objects, for it to work in placing road sections it would need to be able to distort the mesh for the corners and adjust any texture(s) accordingly. If I remeber right there was a script that could do that around FS17 time but it was never released, I notice that the fence placement in game allows for deformation so maybe there may be a script coming in future updates of GE. There are several ways of creating road layoute, one of which is detailed in the Export a Spline from Giants Editor into Blender to Create Roads/Railways (Updated) tutorial another is the Spline Strret Constructor by TracMax a Quick Google search should provide several othyers.


